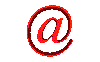|
This site provides users with the information about quick launch toolbar, what is quick launch toolbar, how to enable quick launch toolbar, disable quick launch toolbar, how to use quick launch toolbar, customize quick launch toolbar, fix quick launch toolbar problem, add programs, remove programs, tips, guide, and more.
If you think that this site is helpful, please recommend your friends to visit our site.
What is Windows Quick Launch Toolbar?
Windows Quick Launch toolbar is a tool that appears just to the right of the Start menu. You can use it for starting frequently used programs.
How to use Quick Launch Toolbar?
a. Enable / disable Quick Launch Toolbar
1. Right-click the Taskbar.
2. Click Properties.
3. Enable or disable Windows Quick Launch Toolbar by checking the check box or unchecking the check box.
4. The Quick Launch toolbar will now be visible or invisible on the taskbar.
Note:
1. If the taskbar is unlocked, you can use the dragging handles on the taskbar to resize the Quick Launch toolbar.
b. To add a program icon to the Quick Launch toolbar
1. Click the icon of the program you want to add from Start menu or the desktop, and then drag it to the Quick Launch toolbar.
c. To remove a program icon from the Quick Launch toolbar
1. Right-click the program icon and then click Delete.
How to fix Windows Quick Launch Toolbar problem?
If you could not enable the Windows quick launch toolbar, you can fix it by doing the following:
1. Check and make sure that the quick launch folder is still there.
%Appdata%\Microsoft\Internet Explorer\Quick Launch
2. If it isn't there, do the following
1) Click Start and Run
2) Type in IE4UINIT.EXE and click Ok to recreate the folder.
3. If it is there, then you need to do:
1) Click Start and Run
2) Type in REGSVR32 /i SHELL32.DLL and click Ok.
3) Click Start and Run
4) Type in REGSVR32 /i BROWSEUI.DLL and click Ok.
3. Restart windows and enable quick launch toolbar.
|